Shaping the Future with Cutting-Edge Solutions
Revolutionizing Business Outcomes through Cutting-Edge Technologies


Enterprise Solutions: From Strategy to Scale
At Cronos, we turn complex business challenges into streamlined solutions that scale with your organization. Our approach combines innovative technology with proven methodologies to deliver lasting value across your enterprise.Strategic Consulting & PPM
Transform your enterprise operations with proven strategies and PPM solutions that deliver measurable ROI and operational excellence.

Technology Solutions
Pioneer transformative digital solutions through advanced web applications, AI integration, and intelligent automation that accelerate enterprise growth and market advantage.

Enterprise Services
Accelerate growth through enterprise-grade infrastructure and elite talent solutions, delivering the scalable foundation your organization demands for sustainable innovation.
- Staff Augmentation
- Cloud Services
- Training & Enablement
- Ongoing Support
Simplification Drives Success
Our proven approach combines deep expertise with focused methodology, ensuring every engagement delivers lasting value.Business Efficiency
User Adoption
Strategic Innovation
Future-proof your business with solutions that adapt to your evolving needs
Enterprise Scale
Build foundations that grow with your organization, from department-wide to global deployment
Business Applications, Innovated by Cronos
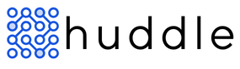
Huddle transforms Smartsheet into a powerful enterprise solution through intuitive portals and advanced configuration management. Our platform enhances Smartsheet's capabilities by enabling custom front-facing applications, streamlined workflows, and robust governance controls all in one centralized environment. Huddle helps organizations maximize their Smartsheet investment while simplifying complex workflows and boosting team collaboration.
- Multi-tenant Web Portals
- Automated Solution Mapping
- Version Control
- Automated Solution Documentation
AllAccessible, innovated by Cronos, is an enterprise-grade accessibility solution that empowers organizations to meet digital compliance standards. Our platform streamlines website and portal accessibility through automated scanning, real-time monitoring, and intelligent remediation suggestions. From single websites to enterprise-wide digital properties, AllAccessible helps organizations demonstrate their commitment to digital inclusion while managing compliance.
- Automatic Interface Accessibility Scanning
- Automatic AI Remediation
- User-controlled Page Adjustments
- Accommodation Request Management